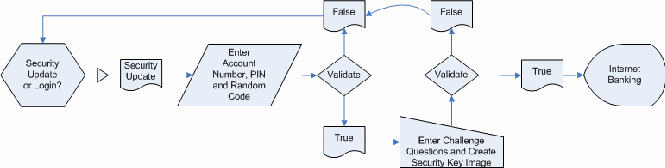
NEW SECURITY FEATURES TO INTERNET BANKING ARE AVAILABLE
Click below to Login to Internet Banking
First Federal is offering improved online security features designed to prevent online users from falling victim to fraudulent web sites that attempt to gain sensitive financial information. The new online security features require no new hardware or software and helps combat identity theft. The new security features include Multi-Factor Authentication which consists of validation and authentication of an individual using more than one method of verification.
To enroll into the advanced security featues, go to the Login page for Internet Banking or click on the following link: Enrollment for Enhanced Security Features
The security update enhancements will be mandatory on January 15, 2008
For more information and frequently asked questions, please see below.
If you have any additional questions please contact Cathy Schwering cschwering@ffsg.net or Don Kramer dkramer@ffsg.net or you may call us at (812) 663-6796
Login Process
Once you have completed the security update, you will go through the following new login process on subsequent logins. You may click on the above link to login to your account. The work flow of how you will login to your account follows:
The first screen will allow you to enter your User ID and Random Code.
If you have already completed the update process and you attempt to login to the Internet Banking site from a computer that was not set to be remembered by Multi-Factor Authentication, you will be presented with a screen with one of your Challenge Questions. You will provide the answer to the question, and if correct
The final login screen is a page to verify the Security Key Image, and enter your PIN/Password.
Once the PIN/Password is validated, you will be taken into Internet Banking.
Once logged in to Internet Banking, you may maintain your Challenge Questions, the answers to the questions, and your Security Key Image.
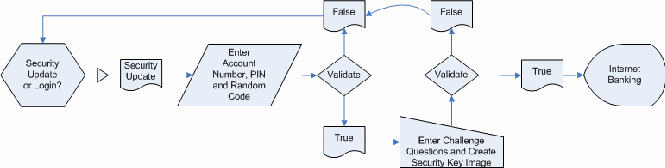
Figure 2 Work flow of Login Process
The following are screen shots of steps 1-6 from above:
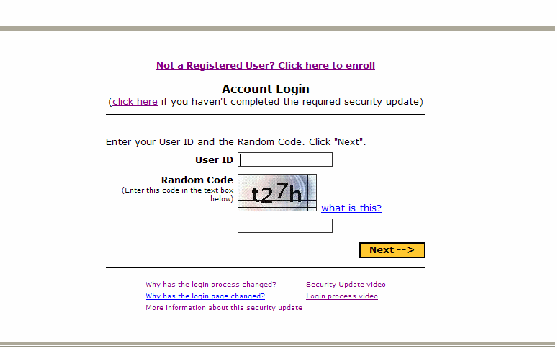
Step 1 Enter your User ID and Random Code.
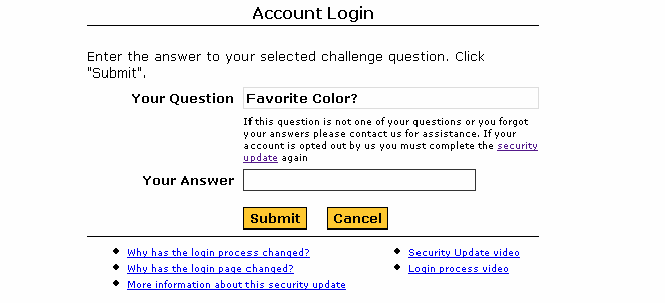
Step 2 Provide the answer to the question that is randomly selected from the challenge questions created.
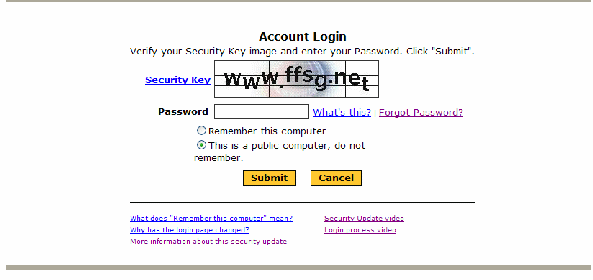
Step 3 Verify the Security Key Image, and enter the PIN/Password. Choose whether to remember the computer or not, this will bypass the challenge questions on future logins.
End-User Requirements
You will need an Internet connection and web-browser that supports DHTML and JavaScript. If you would like your computer to be remembered by Multi-Factor Authentication you must enable cookies on your web-browser. See the section below titled “Setting cookie handling for Multifactor authentication” to change your cookie settings. Known system configurations and software that work with Multi-Factor Authentication:
Internet Access – 56k or higher band width required
Browser Support – PC: Internet Explorer 5.5, Mozilla Firefox 1.5, Netscape 7.0 or higher supported. MAC: Safari 2.0, Mozilla Firefox 1.5 or higher supported. Linux: Mozilla Firefox 1.5, Mozilla 1.7 or higher supported
Frequently Asked Questions
Why do I need to update?
We have recently updated our Internet Banking technology to include Multi-factor authentication. This is intended to provide you with the best security possible when accessing your account online. Multi-Factor Authentication consists of validation and authentication of an individual using more than one method of verification.
Generally, this is accomplished by verifying three things:
Something you are, in the form of identifying information like your dog's name or where you went to high school.
You will need to create three (3) question and answer pairs. This allows us to verify that you are in fact, you, by presenting you with a question that only YOU know the answer to. If you don't answer the question correctly, you will not gain access to your accounts.
Something you have, for example a driver's license, or a security token.
You will also need to create a "Security Key". This allows you to verify that you have reached our Internet Banking site, and not some other site. Every time you attempt to log in to your accounts, we will send you a graphical representation of the Security Key that you created. If you do not see that Security Key or it is not the one you created then you know that you are NOT at OUR site. If this happens, please contact us immediately.
Something you know, such as a password or PIN number.
This is one that you already know. This is your PIN.
Why has the login page changed?
It is our commitment to you that access to your financial information is appropriately secure. The change you are or will be seeing on the login page is due to enhanced measures to secure our Internet Banking site. As always, if you have any questions or concerns regarding these changes please contact us. The following details are what you should expect.
Summary of the First Time you log in after the mandatory Security Update:
The login process is changing in three ways:
Login will become a multiple step process instead of one screen where you enter your Account Number and PIN. You must now enter your Account Number and Random Code.
You will be asked to answer one of the challenge questions. If you choose to remember your computer you will bypass this step. Remembering your computer is on the last step of the login process.
The last screen will prompt you to verify the Security Key Image that you selected during the security update and to enter your PIN. You may select to remember your computer here.
Why all this attention to security?
While the chances of identity theft or monetary loss are slim, there do exist active malicious entities on the Internet that look to fraudulently gain from unsuspecting individuals. One of the most popular methods of fraud is through impersonating individuals during the login process. It is our intention to make this process as difficult as possible for these fraudsters while keeping your experience as hassle-free as possible.
What is the Random Code?
The Random Code is an extra security measure used to eliminate fraudsters from randomly selecting account numbers. It is randomly generated each time you try to log in.
What is my Security Key Image?
The Security Key Image is used to help you identify our Internet Banking as a legitimate site. The text word or phrase you select will be converted to an image. When you log into Internet Banking you will see the Security Key Image on every page.
Some things to keep in mind:
Use a unique set of characters or word(s) that you can use to identify our Internet Banking site has your Security Key Image
Please do not enter any PIN's or Passwords
What does "Remember this computer" mean?
If you choose to remember your computer, you will not be prompted to answer one of the questions you set up during enrollment. You will still have to enter in your account number, PIN and the Random Code. You can remember your computer after you have completed the initial enrollment and login. The system uses information about your hardware and software to recognize a remembered computer. If you delete your browser cookies on your PC, you will have to re-remember the computer. The secure cookie will periodically expire on your computer and will require you to remember your computer again.
What does "Do not remember this computer" mean?
If you are using a computer that is accessed by numerous users (Ex. library or at airport kiosks) we recommend that you do not remember your account on this PC. We only recommend you remember your personal computer at home or at work.
What is a secure cookie?
A secure cookie is a small text file with hashed content that is placed on a computer to help identify the user. In this case, the cookie that is stored on your PC during login lets you bypass your personalized security questions whenever you access Internet Banking in the future. The secure cookie will periodically expire on your computer and will require you to remember your computer again.
Can I remember my account on another computer?
Yes. You can remember your account on more than one PC.
Can I, my spouse and children remember our accounts on the same PC?
Yes. You can remember numerous accounts on the same PC. This will bypass the security questions when you log in.
Do I have to re-remember my PC when I delete my cookies?
Yes. The system uses your PC hardware and software information to recognize you are a legitimate user. If you delete your cookies, the information is no longer available to authenticate your login. You will be prompted to answer one of your security questions.
Why do I have to remember again when I use a separate browser on the same PC to access Internet Banking?
When you remember your account on a certain PC it stores software and hardware information used to access Internet Banking. The system stores information like your browser (Internet Explorer, Netscape, Firefox) and operating system (Windows XP, 2000, Macintosh). If you access Internet Banking with anything different for future logins, you are required to remember the new system information.
Will my PIN number change?
No. The PIN you use to log into Internet Banking will remain the same.
Will I still have online access to all of my accounts?
Yes. This process only affects how you login to Internet Banking; it does not affect any of your existing account information.
What will happen to my bill pay settings, account alerts, or any other saved settings within Internet Banking that I had set up before this change?
All established settings within your Internet Banking session will remain the same after this change.
What if I forget my PIN or the answers to my questions?
Please feel free to contact us by phone (812) 663-6793 and we can reset your session.
Can I change my questions and/or my Security Key Image?
Yes. Once you log into your account you will have access to change your questions and/or your Security Key Image.
Setting cookie handling for Multifactor authentication.
If you receive a “HTTP Status 401 – Invalid” error report your computer is blocking third party cookies. Follow the steps below to set up to allow third party cookies.
The following shows 2 ways to setup 3rd party cookie handling that is needed for the LANXTRA.COM site to run correctly. Note: You do not have to do both.
This setting will only allow LANXTRA.COM to pass 3rd party cookies and is the preferred method
Open Internet explorer browser
Select TOOLS-INTERNET OPTIONS
You will now see the screen below
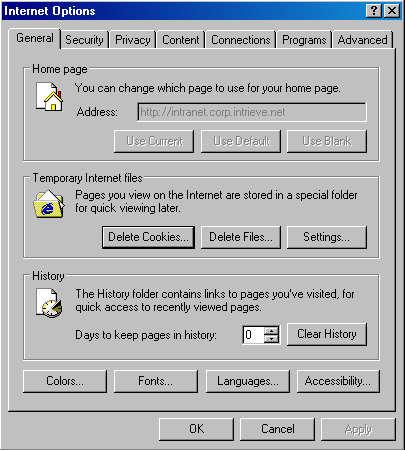
Press the Privacy tab
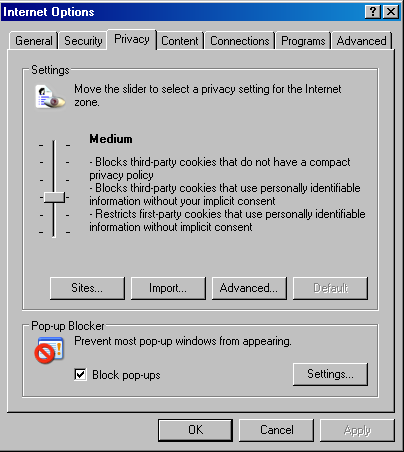
Press the Sites button (on older versions of IE, it may not be called Sites)
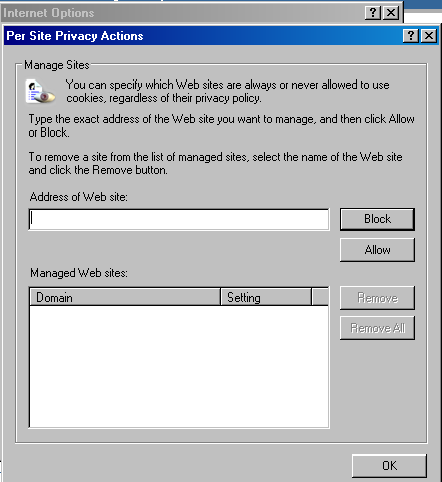
Enter lanxtra.com under the Address of Web Site field
Press the Allow button, you will see it appear under Managed Web Sites
This will now allow the browser to accept cookies from this site
Press OK several times to return back to the browser.
Done
--------------
This setup process will override 3rd party cookies allowing other websites to write cookies to your hard drive.
To do this:
Open Internet explorer browser
Select TOOLS-INTERNET OPTIONS
You will now see the screen below
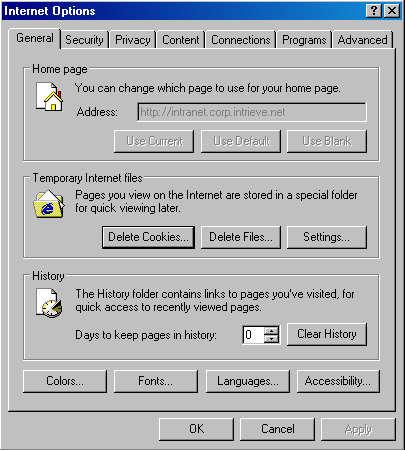
Press the Privacy tab
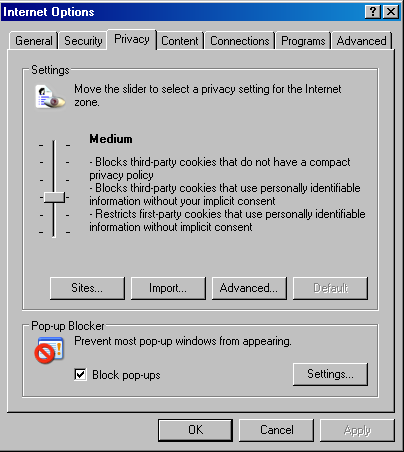
Then press the Advance button
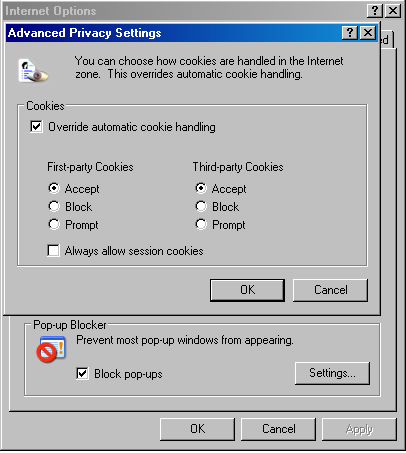
Make sure Override automatic cookie handling is checked
Press OK several times to complete this process
Done